Shazam identifies a song by creating a unique digital fingerprint to match what you’re hearing with one of the millions of songs in the Shazam database.
In this tutorial, you will learn How to Use the Shazam for iPhone App.We’ve all had a situation where we hear a song that we really like but have no idea who.
- The Shazam app is an awesome tool for song recognition. Just tap the app, it listens to the song playing, and then gives you details about the tune. Shazam offers a terrific feature called Auto Shazam so you can capture the song currently playing without lifting a finger.
- Open any song directly in Apple Music or Spotify. Share songs with friends through Snapchat, Facebook, WhatsApp, Instagram, Twitter and more. Add Shazam's widget to your Home Screen and you’ll see your recent song history at a glance, or be able to Shazam in an instant! THOUSANDS OF 5-STAR REVIEWS.
Use the Shazam app
If you have the Shazam app installed on iPhone, iPad, iPod touch, or Mac, you can use the app to identify music and save them to your library.
- Open the Shazam app on your device.
- Tap or click the Shazam button to identify what’s playing around you.
Download Shazam Music App
When Shazam identifies the song, it’s saved in My Music, along with all your other previous Shazams.
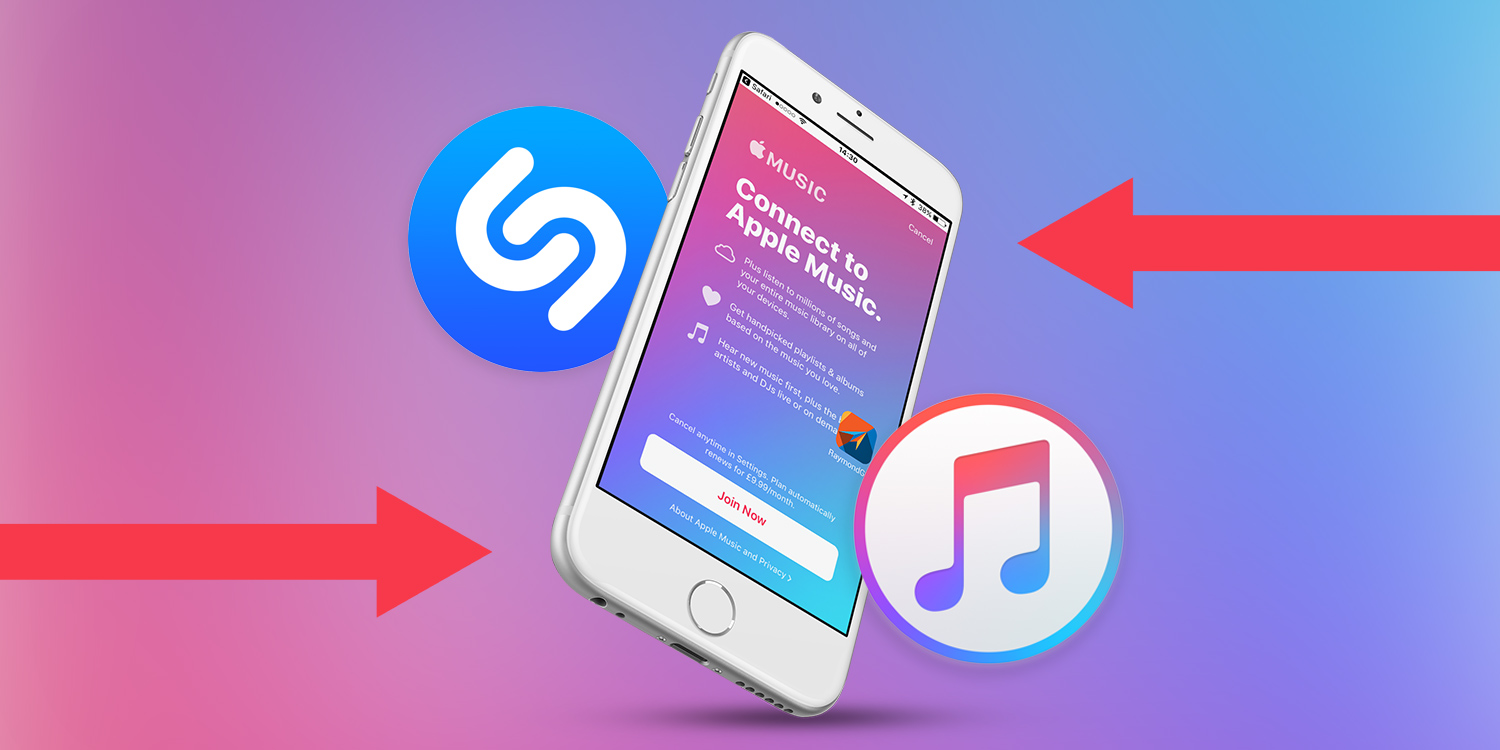
After you identify a song, you can connect to Apple Music and other music services to listen to your Shazam.
If you don’t have an internet connection, the app still creates a unique digital fingerprint to match against the Shazam database the next time your device is connected to the internet. If a song can’t be identified, it will disappear from your pending Shazams.
Use Auto Shazam
To have Shazam automatically identify what’s playing around you, touch and hold (or double-click on Mac) the Shazam button . When Auto Shazam is on, Shazam matches what you’re hearing with songs in the Shazam database—even when you switch to another app. Shazam never saves or stores what it hears.
You can then find the Shazams identified with Auto Shazam in My Music, grouped together by date.
To turn off Auto Shazam, tap or click the Shazam button.
Use Shazam in Control Center on iPhone, iPad, or iPod touch
You can Shazam songs right from Control Center on your iPhone or on your iPad.* To add Shazam to Control Center, go to Settings > Control Center, then tap the Add button next to Music Recognition.
To identify songs from Control Center, tap the Shazam button to identify what's currently playing on your device or around you. Shazam can identify songs playing on your device even if you're using headphones.

* Requires iOS or iPad OS 14.2 or later.

More ways to identify music
- On iPhone or iPad, say “Hey Siri,” then ask what the song is.
- On iPhone or iPad, add the Shazam widget to identify music in the Today View.
- Use Shazam on your Apple Watch to Shazam tracks.
- To identify music from the menu bar of your Mac, get Shazam for Mac from the Mac App Store.
- On HomePod, say “Hey Siri, Shazam this song.”
- Use the Shazam It action to add music recognition to your Shortcuts.
See your previous Shazams
You can see your previous Shazams in the Shazam app on your device and online when you create a Shazam account.
- On iPhone or iPad, swipe up on the main Shazam screen to access My Music.
- On Mac, recent Shazams appear below the Shazam button.
- On Apple Watch, recent Shazams appear below the Shazam button, and are also saved to My Music on the paired iPhone.
- To access your Shazams on your other Apple devices and online at shazam.com/myshazam, you can save your Shazams in iCloud. This also ensures that you won't lose your Shazams if something happens to your device.
Change your settings
In the Shazam app, swipe up to My Music from the main Shazam screen, then tap the Settings button to adjust Shazam settings:
- Control Notifications from Shazam.
- To have Shazam automatically start listening when the app is opened, turn on “Shazam on app start.”
- Use iCloud to back up your Shazams.
Microphone settings on iPhone, iPad, or iPod touch
Shazam needs access to the microphone on your device to hear what you're listening to. On iPhone or iPad, open Settings, scroll down to the installed apps and tap Shazam, then turn on Microphone. If you don’t see an option for Microphone, you might have restrictions turned on for Privacy settings.
Get help
Learn more
- Use Shazam on Android devices.
- You can create a Shazam account to keep track of all your Shazams and view them on www.shazam.com/myshazam.
- In addition to Apple Music, you can connect Shazam to other services like Snapchat and Spotify.
- Learn about Shazam's Terms & Conditions.
- Learn about Shazam and privacy.
On iPhone, iPad, and iPod touch, you can save your Shazams in iCloud so you can access your Shazams on your other Apple devices. On Android, you can create a Shazam account to save your Shazams and access them on your Android devices.
And if you have multiple accounts, you can merge Shazams into a single account.
Save your Shazams in iCloud on iPhone, iPad, or iPod touch

Shazam Music Finder
When you first install Shazam on your iPhone, iPad, or iPod touch, your Shazams are automatically backed up to iCloud. Make sure you're signed in with your Apple ID and that you've turned on iCloud for Shazam on your device.
When you back up your Shazams to iCloud, you can access your Shazams across all your devices and at www.shazam.com/myshazam when you sign in with the same Apple ID.
To delete a Shazam, swipe up to My Music from the main Shazam screen, tap the more button next to that Shazam, then tap “Remove from My Music.”
Update your account on iPhone, iPad, or iPod touch
If you already created a Shazam account using an email address or Facebook on an earlier version of the Shazam app, you'll need to update your account.
- Make sure you're signed in with your Apple ID and that you've turned on iCloud for Shazam on your device.
- Tap Use iCloud when prompted in Shazam.
If you tapped Not Now, you can choose to back up your Shazams to iCloud at any time. In the Shazam app, tap the Settings button on the My Music screen, tap iCloud Sync, then tap Use iCloud.
If you choose not to save your Shazams in iCloud, they’re still saved on your device. You can back up your Shazams at any time as long as you haven’t restored your device back to its factory settings.
Save your Shazams on Android devices
You can sign in with an email address or with a Google account to save your Shazams.
- Enter an email address or follow the onscreen prompts for Google.
- If you entered your email address, check your email using your same device, then tap Confirm in the email. If you have trouble with the email, you can always tap Resend in the Shazam app or start over.
To access your previous Shazams anywhere, use the same account to sign in at www.shazam.com/myshazam on your Mac, a PC, or on the Shazam app on another Android device. After signing in, the email you’re signed in with appears at the bottom of the Settings page.
To delete a Shazam, swipe to the Library from the main Shazam screen, tap the more button next to that Shazam, then tap “Remove from Shazam Library.”
Delete your Shazam account on Android devices
- In Shazam, swipe to Library, then tap the Settings button .
- Scroll to the bottom of the Settings screen, then tap Log Out.
- If you use Shazam on other devices, log out of Shazam on those devices.
- Visit shazam.com/privacy.
- Scroll to the bottom of the page, then click or tap Delete Your Account.
- Sign in using the account you want to delete.
- Scroll to the bottom of the Delete Your Account page, then click Delete Your Account. Any personally identifiable information from connected services will be deleted within 30 days.
Merge Shazams from other Shazam accounts
If you have other Shazam accounts, you can merge Shazams saved in those other Shazam accounts into your new account.
Merge Shazams on iPhone, iPad, or iPod touch
- In Shazam on the device that you've signed in to with your Apple ID, tap the Settings button on the My Music screen.
- Tap Import Shazams, then follow the prompts to import your Shazams from your other account. These will be added to your Shazam Library and backed up to iCloud.
- Repeat for any other Shazam accounts you might have.
Merge Shazams on Android devices
- In Shazam, tap the Settings button in the Library.
- Sign in to the account you want to import your Shazams from.
- When the Shazams from that account have loaded onto your device, tap Log Out, then choose to keep the Shazams on your device.
- Sign in to the account where you want to save all your Shazams.
- Repeat for any other Shazam accounts you might have.

Get a copy of your Shazam data
- Visit shazam.com/privacy.
- Click or tap Download Your Data.
- Sign in to the account that you want to get a copy of the data for, then follow the prompts.
- Enter the email address where you would like your information sent, then click “Send my data.” You'll receive your data by email within 30 days.
Learn more
- Identify music with Shazam.
- Use Shazam with Apple Music, Spotify, Snapchat, and more.
- Learn about Shazam's Terms & Conditions.
- Learn about Shazam and privacy.




