Numbers lets you build beautiful spreadsheets on a Mac, iPad, or iPhone — or on a PC using iWork for iCloud. And it’s compatible with Apple Pencil. 2 days ago - Dennis For many Excel users, the most important thing they do in Excel is work with formulas and functions. If you really want to take advantage of Excel's power, you need exposure to these features. I'll start off by showing you some shortcuts for building formulas and functions, using the if function in a variety of combinations, and powerful uses of the lookup functions; vlookup, match. 2 days ago ExFilesExcelMacAdvFormulasFunctions.zip (2097152) Download the exercise files for this course. Get started with a free trial today. Download courses and learn on the go. Download Microsoft Excel and get the best way to create, organize and manage data and spreadsheets from your iPhone or iPad. To create or edit documents, sign in with a free Microsoft account on devices with a screen size smaller than 10.1 inches. Microsoft Excel is a spreadsheet developed by Microsoft for Windows, macOS, Android and iOS. It features calculation, graphing tools, pivot tables, and a macro programming language called Visual Basic for Applications (VBA).
If you use Microsoft Excel on your Mac, you can save the spreadsheets you create and open them in Numbers, Apple’s spreadsheet app. It’s a handy feature to use in case you can’t access Microsoft’s apps.
Every Mac comes with Apple’s iWork apps: Pages (word processor), Numbers (spreadsheet), and Keynote (presentations). And these apps can import Office documents. Here’s how you can open Excel spreadsheets in Numbers, as well as export Numbers spreadsheets for use in Excel.
How to import Microsoft Excel spreadsheets into Apple Numbers
This procedure works with .xlsx and .xls file formats. You can also import .csv and tab-delimited files.
Launch Numbers (it’s in the Applications folder of your Mac).
In the window that automatically opens when you launch the app, navigate to the location of your Excel file. For example, if it’s in Documents, click on the Documents folder in the left sidebar. (You can also click on the File menu and select Open, then navigate to your spreadsheet.)
Once you’ve located your file, select it and click Open. A progress window will appear.
A window may appear, explaining any changes that were made during the import process. The more complicate your Excel spreadsheet (lots of formulas, charts, etc.), the higher the possibility that a change had to be made. The simpler the spreadsheet, the more your file will resemble what you created in Excel.
That’s it. The Excel file should open in Numbers.
Before you start working on your spreadsheet, look it over carefully. Formatting may have changed, especially with charts. Check to make sure the formulas you are using are intact. There’s always a chance that so much happened during the import that you can’t use your spreadsheet.
How to export Apple Numbers files as Microsoft Excel spreadsheets
If you’ve been working in Numbers and will eventually return to Excel, you can export your spreadsheet as an Excel file. Here’s how.
In Numbers, click on the File menu and move your cursor to “Export to.”
A pop-up menu will appear. Select Excel.
In the Export Your Spreadsheet window that appears next, you can opt to include a summary worksheet and require a password. Click on Advanced Options, and you can select between .xlsx and .xls file formats. Click Next when you have finished selecting your options.
Choose where you want to save the file and name it.
When you click Export, this will save the file.
You can convert and open spreadsheets in Numbers on iPhone, iPad, iPod touch, Mac, or online at iCloud.com.
Convert and open spreadsheets in Numbers on iPhone or iPad
You can work with a variety of file formats in Numbers on your iPhone or iPad. Check which formats are compatible with Numbers on iPhone and iPad.
Convert a Numbers spreadsheet in Numbers on iPhone or iPad
If you want to open a Numbers spreadsheet in another app like Microsoft Excel, use Numbers to convert the spreadsheet into the appropriate format.
- In Numbers, open the spreadsheet that you want to convert, then tap the More button .
- Tap Export.
- Choose a format for your spreadsheet. For example, to open your Numbers spreadsheet in Microsoft Excel, choose Excel.
- Choose any additional options in the window that appears. For example, when exporting to Excel you can choose whether to create a worksheet for each table or for each sheet. If you create a separate worksheet for each table, you can choose whether to include a summary worksheet with links to all the tables.
- Choose how you want to send your spreadsheet, like with Mail or Messages.
Open a file in Numbers on your iPhone or iPad
To open a file like a Microsoft Excel spreadsheet on your iPhone or iPad, tap the file in the spreadsheet manager. If you don’t see the spreadsheet manager, tap the Back button (on an iPhone or iPod touch) or Spreadsheets (on an iPad), then tap the file that you want to open. If a file is dimmed, it’s not in a compatible format.
You can also open a file in Numbers from a different app like the Files app, or from an email:
- Open the other app, then select the spreadsheet or attachment.
- Tap the Share button .
- Tap Copy to Numbers. The original file remains intact.
Download Excel For Mac
After the file opens, you might get a message that the file was last edited in an app other than the most recent version of Numbers. Tap Done to open the file in Numbers.
Convert and open spreadsheets in Numbers for Mac
You can work with a variety of file formats in Numbers for Mac. Check which formats are compatible with Numbers for Mac.
Convert a Numbers spreadsheet in Numbers for Mac
If you want to open a Numbers spreadsheet in another app like Microsoft Excel, use Numbers to convert the spreadsheet to an appropriate format.
Excel Apple Version
- In Numbers, open the Numbers spreadsheet that you want to convert.
- Choose File > Export To, then select the format.
- In the window that appears, you can choose a different format or set up any additional options. For example, you can require a password to open an exported PDF, or choose the format for an exported Excel spreadsheet.
- Click Next.
- Enter a name for your file and select a folder to save it to.
- Click Export.
To send a file in a specific format through Mail, Messages, AirDrop, or Notes, choose Share > Send a Copy, choose how you want to send the spreadsheet, then choose a format.
Open a file in Numbers for Mac
You can open a file from the Finder or from the Numbers app:
- From the Finder, Control-click the file, then choose Open With > Numbers. If Numbers is the only spreadsheet app on your Mac, you can just double-click the file.
- From the Numbers for Mac app, choose File > Open, select the file, then click Open. If a file is dimmed, it’s not in a compatible format.
When the file opens, you might get a message that the spreadsheet will look different. Ahnlab free download. For example, Numbers notifies you when fonts are missing. You might see also see warnings when you open spreadsheets created in older versions of Numbers.
Convert and open spreadsheets in Numbers for iCloud
Numbers for iCloud lets you open, edit, and share your files from a supported browser on a Mac or PC. Check which formats are compatible with Numbers for iCloud.
Excel Apple Shortcuts
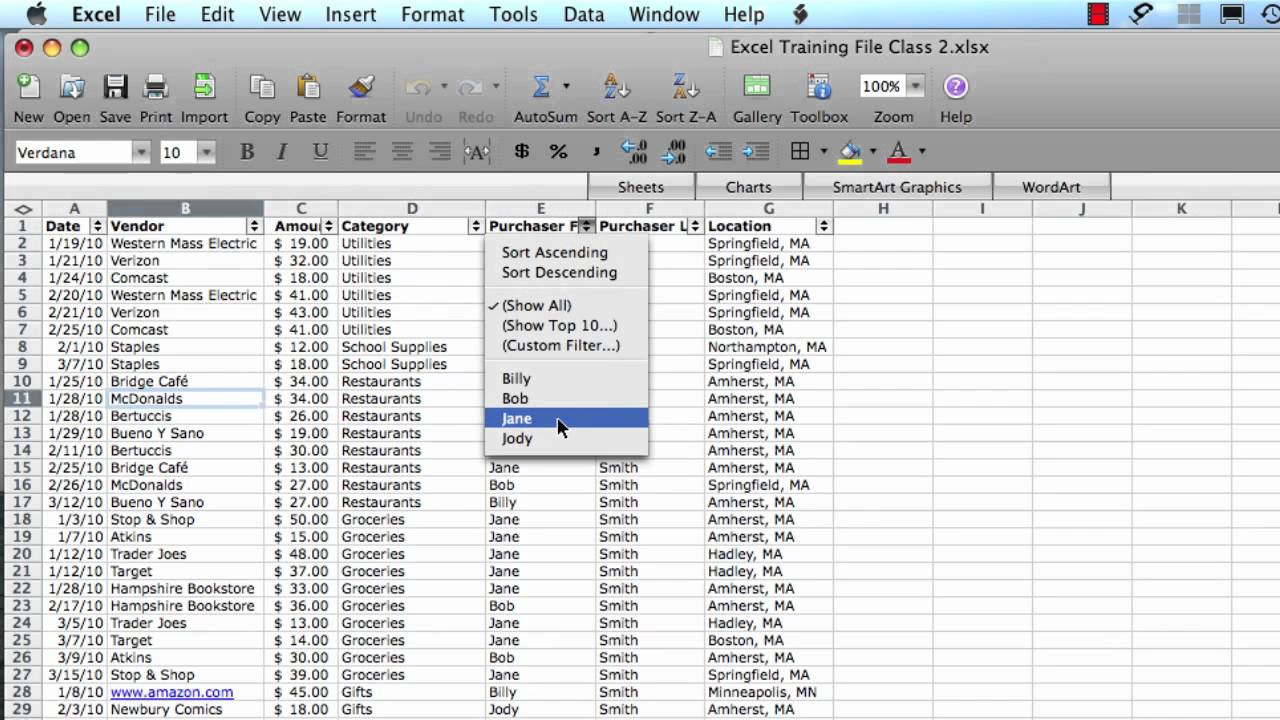
Convert a Numbers spreadsheet in Numbers for iCloud
- Sign in to iCloud.com with your Apple ID.
- Click Numbers.
- In the spreadsheet manager, click the More button on the file you want to convert, then choose Download a Copy. If you have the spreadsheet open, click the Tools button in the toolbar, then choose Download a Copy.
- Choose a format for the spreadsheet. The file begins to download to your browser’s download location.
Open a file in Numbers for iCloud
- Sign in to iCloud.com with your Apple ID.
- Click Numbers.
- Drag the file you want to upload into the spreadsheet manager in your browser. Or click the Upload button , select the file, then click Choose.
- Double-click the file in the spreadsheet manager.
Check file format compatibility
Apple Numbers App For Windows
Formats you can open in Numbers
You can open these file formats in Numbers on iPhone, iPad, Mac, and online at iCloud.com:
- All Numbers versions
- Microsoft Excel: Office Open XML (.xlsx) and Office 97 or later (.xls)
- Comma Separated Values (.csv)
- Tab-delimited or fixed-width text files
Formats you can convert Numbers spreadsheets into
Numbers on iPhone or iPad:
- Microsoft Excel Office Open XML (.xlsx)
- Comma Separated Values (.csv)
- Tab Separated Values (.tsv)
Numbers for Mac:
- Numbers ’09
- Microsoft Excel: Office Open XML (.xlsx) and Office 97 or later (.xls)
- Comma Separated Values (.csv)
- Tab Separated Values (.tsv)
Numbers for iCloud:
- Microsoft Excel Office Open XML (.xlsx)
- Comma Separated Values (.csv)
Learn more
- Numbers on iPhone, iPad, Mac, and online at iCloud.com use the same file format. If you create or edit a spreadsheet in Numbers on one platform, you can open it in Numbers on any of the other platforms.
- You can update to current versions of Numbers on your iPhone, iPad, or iPod touch from the App Store. To update Numbers for Mac, use the App Store app on your Mac.
- If you convert a Numbers spreadsheet into Numbers ’09-compatible spreadsheet, learn more about changes that happen when you export to iWork ’09.




