Due to the continuing rise of COVID cases, it is necessary once again for LU 30 to implement new changes which will be effective immediately for our staff and member’s safety,
MAMP is an application you can install on your Mac or Windows PC that allows you to have access to a local server that is running PHP and MySQL. Essentially, MAMP gives you all of the tools you need to run WordPress on your machine, for development and testing purposes. To install MAMP, go to https://www.mamp.info/en/downloads/. WordPress is the most popular content management system in the world. Whether you are an experienced developer using the tech that powers 38% of all websites or you are just getting started in WordPress, building locally on your computer is a low-cost, testing-friendly, and fast way to create WordPress websites. From effortless Local WordPress development to beautiful StudioPress themes to a vast ecosystem of optimized WordPress plugins, we give you efficiencies and shortcuts to get you online with ease and speed. Politico increasing engagement thanks to technology from WP Engine and Amazon. Local is a free local development environment designed to simplify the workflow of WordPress developers and designers. When it comes to creating an offline WordPress site, Local is one of the most intuitive and powerful tools for the job. This solution makes it easy to install WordPress on your computer, clone your site, and even push your local version live. Here’s what I’ll cover in this article: An overview of local website development.
No one will be admitted into the Carpenters Building except staff.
If you need to join the local please call the office. Dues can also be paid by phone or online. Our office hours remain the same 7:00 am – 5:00 pm.
_________________________________________________________________________________________________________
Check out the latest April 2021 Grit Newsletter, your monthly newsletter from Northwest Carpenters Union. Click Here!
WELCOME
We are a diverse local union of skilled journey-level and apprentice carpenters specializing in commercial concrete form work, from bridges to high rises, as well as commercial tenant improvement, interior finish work, scaffold building and tradeshow carpentry.
The entire Local Union 30 Membership is made up of Carpenters from all over the world. We are a full-referral union of over 3500 members.
Carpenters Local 30 is affiliated with the United Brotherhood of Carpenters and Joiners of America and the Pacific Northwest Regional Council of Carpenters.
If you are interested on learning about the background of the UBC, check out the video below:
If you are having trouble logging into the CITF Online Learning Center, please contact us or see the Memo below:
MEMO- CITF LMS Staff Checklist

Online Payments
We are now accepting online payments. Visit the Dues Payments page for more information. Effective April 1, 2020, any member who pays 12 months in advance (current month plus 1 year) will receive a LU 30 t-shirt from stock on hand. NO shirts will be mailed, you must have the ability to pick it up at LU 30’s office.
Do you have a jobsite representation issue that needs attention? Have your membership I.D. number ready and call this toll free number. 1-877-745-9555 Swf player mac software.
Calendar
In this lesson, you will learn how to install WordPress locally on your own computer.
Prerequisite Skills
Participants will get the most from this lesson if they have familiarity with:
- Experience downloading and installing programs on their computer.
- Administrative access to their local machine.
- Familiarity with the file system of their computer.
Objectives
Hots mac download. After completing this lesson, participants will be able to:
- Download, install and configure MAMP.
- Start MAMP servers.
- Create a database.
- Download and install WordPress.
Materials Needed
Screening Questions
- Have you ever used WordPress?
- Have you created posts and pages in WordPress?
- Have you changed a theme in WordPress?
- Have you ever wanted to look under the hood of WordPress?
Notes for the Instructor
- Ahead of the lesson, make sure you take a look at your own computer setup. If you have MAMP or MAMP Pro already installed on your machine, you may want to run this demo on a virtual box to avoid conflicts with existing software and local sites that you may want to keep on your machine.
- Sometimes it can take a while to download large files like MAMP or WordPress core. You may want to have a copy of MAMP and the current version of WordPress downloaded and stored on a thumb drive that can be passed around the class before you start the lesson. In the context of the demo, you would still show where to download these files but would skip the actual live download.
- MAMP is updated quite often. Please be sure to walk through the lesson plan with a fresh install to be sure it is still up to date.
Lesson Overview
To run WordPress locally, you need to have a server. In this lesson, you will learn to set up a server, create a database and install WordPress on your computer.
Install MAMP
MAMP stands for My Apache, MySQL, and PHP. MAMP is an application you can install on your Mac or Windows PC that allows you to have access to a local server that is running PHP and MySQL. Essentially, MAMP gives you all of the tools you need to run WordPress on your machine, for development and testing purposes.
- To install MAMP, go to https://www.mamp.info/en/downloads/.
- Download the version of MAMP that corresponds with your machine (Mac OS X or Windows).
- Double click on the downloaded file. This will open the installation dialog.
- Next, we’ll follow the prompts in the dialog to complete the installation. This course uses the default settings recommended by the install dialog.
Open and configure MAMP
- Now that MAMP is installed, let’s open it up! MAMP has a button to start servers when first started. By clicking on “Preferences” you can select an option to start the Apache HTTP Server and MySQL database server upon starting MAMP.
- Click on the “preferences” icon. You’ll see that there are several tabbed menu items available.
- Click the “Web Server” tab and find the “Document Root.” This path is where MAMP expects to find the files associated with your local website. In this case, this is where the WordPress files will need to be located to run them on the server. You may change this directory to whatever you want. The default is “/Applications/MAMP/htdocs” on a Mac and “C:/MAMP” on Windows.
Set up a Database
- Next, we will create a database on your new MAMP server. This database will become the database for the locally installed WordPress site.
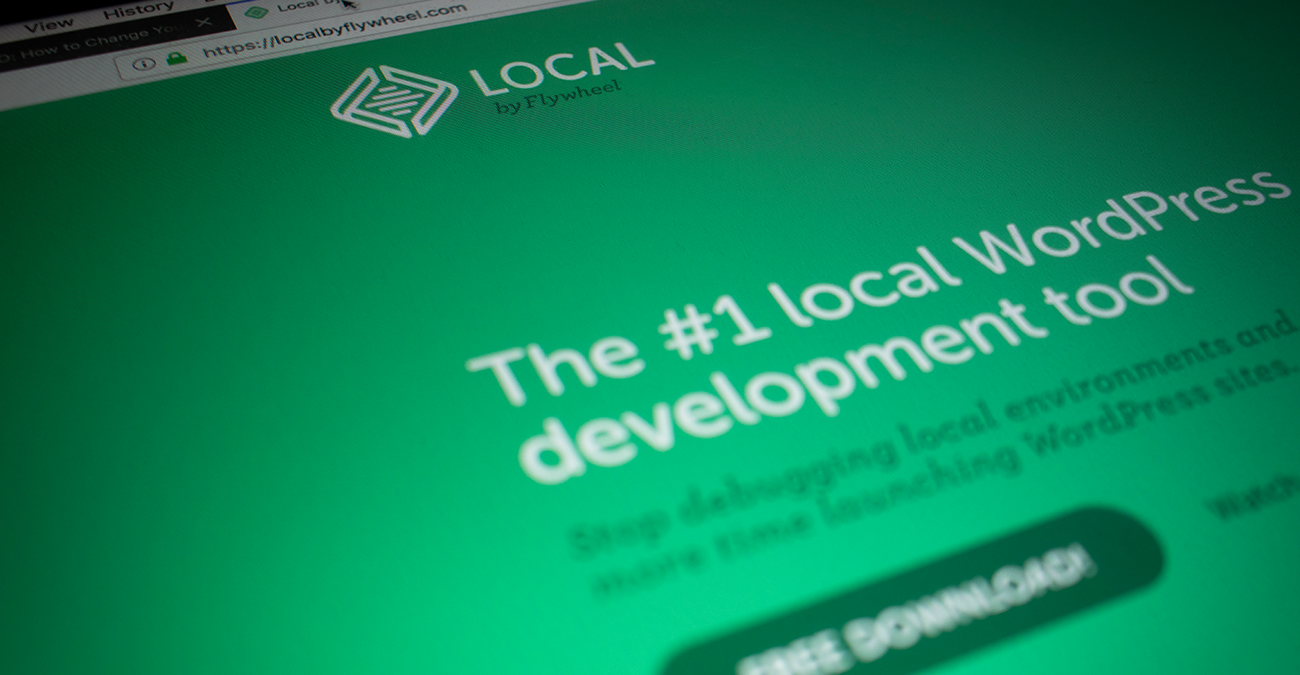
- Go back to the MAMP dialog and click “Start.”
- Using the menu bar at the top of the page, click “Tools -> phpMyAdmin.”
- The phpMyAdmin dialog will appear.
Local Development Wordpress
- Click the “New” link in the left menu sidebar.In the following dialog, use the name “mydatabase” to name the database:
- Leave the “Collation” option as default.
- You now have a database called “mydatabase.” Congratulations!
Install WordPress
Local Wordpress Url
- Now we’re ready to install WordPress on our local machine! Go to https://wordpress.org/download/ to download the most recent version of WordPress. Once you download and copy the WordPress files to your computer, you will be able to install WordPress using the traditional 5 Minute Install.
- Move the downloaded zip file to the default server directory, “/Applications/MAMP/htdocs.” You could expand the zip file in your downloads folder and move the expanded folder and its contents, but sometimes the “hidden” system files that are included in WordPress (like the .htaccess file) fail to copy over to new folders if the contents are unzipped. For that reason, we’ll leave our zip file zipped while we’re moving it.
- In the new”/Applications/MAMP/htdocs” location, double click the WordPress zip file and it will expand. Remove the zip file and the index.php file.
- Go back to your web browser, and in the black menu bar, click the link “My Website.”
- The link will take you to a list of websites installed in the directory. Click the “WordPress” link. This link will take you to the 5 minute WordPress install.
Wordpress Local Server
- Get ready to enter your database information:
- Your “Database Name” is: mydatabase
- Your “User Name” is: root
- Your “Password” is: root
- Your “Database Host” is: localhost
- You can leave the “Table Prefix” as the default: wp_
Local Wordpress Login
- Now, let’s click the “Submit” button to run the install.
- Click the “Run the install button” and then choose a username and password on the next screen. That’s it! You’re ready to log in!
- The link for your new site: http://localhost:8888/wordpress/. You will log in at this URL: http://localhost:8888/wordpress/wp-login.php.
Exercises
The following exercises reinforce the skills needed to install WordPress locally:
Practice Using phpMyAdmin
- Navigate back to phpMyAdmin on your localhost.
- Click on the name of your database to view the contents of your database now that you have installed WordPress.
- When looking at the database tables, scroll to the bottom of the page and click the “check all” box. Then in the dropdown that says “With Selected” choose “Export” and follow the prompts to practice backing up your database.
- Practice making a new database within phpMyAdmin.
Try Installing a Second WordPress Local Site
Go through the exercise demonstrated in this lesson again and try setting up a second instance of WordPress on your local machine in a new location.
- Make sure the document root matches wherever you’ll keep your files for the second instance of WordPress.
- Set up a new database using phpMyAdmin.
- Extract the WordPress files in a new location on your computer.
- Run the famous 5 minutes install for your new local site.
Assessment
What does “MAMP” stand for?
- My Computer, Apple, MySQL, PHP
- My Computer, Apache, MySQL, PHP
- My Apache, MySQL, PHP
- Macintosh, Apple, MySQL, PHP
Answer: 3. Macintosh, Apache, MySQL, PHP
What is the user name and password for any named local install?
- username: root; password: localhost
- username: localhost; password: localhost
- username: root; password: root
- username: localhost; password: root
Local Wordpress Environment
Answer: 3. username: root; password: root
Install Wordpress Local
What systems can MAMP run on?
- Macintosh
- Windows
- Macintosh and Windows
- Linux
- Macintosh, Windows and Linux
How To Install Wordpress On Pc
Answer: 3. Macintosh and Windows
Additional Resources
- WordPress Installation Techniques @ Codex




