You can reimage hardware, virtual, and software appliances.
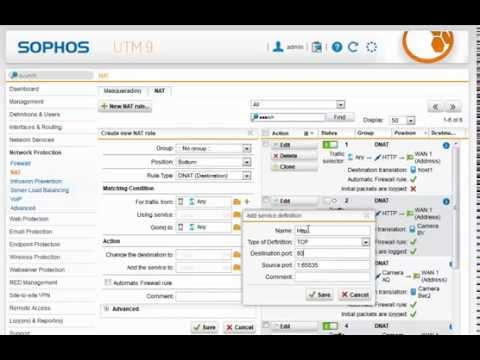
Sophos Xg 125 Firewall Configuration Step By Step
Introduction
Sophos XG Firewall provides the world’s best network visibility, protection, and response to secure your Azure environments. Integrate multiple, leading security technologies into a single, preconfigured virtual-machine image with extensive reporting, including full insight into user and network activity. Find information on XG Firewalls including prices, technical information, reviews and business friendly prices. Sophos Next Generation XG Firewalls - Information, Pricing, & Reviews The store will not work correctly in the case when cookies are disabled.
You use a bootable USB flash drive to reimage the device.
Reimage XG Firewall
You can reimage XG Firewall with any firmware version.
- Download and burn an ISO image to a bootable USB flash drive.
- Go to Sophos Licensing Portal and sign in.
- Go to Network Protection > Download Installers and select the required hardware, virtual, or software installer.
- Download balenaEtcher, a free tool to create a bootable USB flash drive.
- Run balenaEtcher and accept the license agreement.
- Insert a USB flash drive in your endpoint device. Select the firmware image you downloaded.Note The USB flash drive will be formatted. You'll lose all data on it.
- Click Flash and wait for the tool to create a flash drive that can restart the firewall, and wait for validation.
- To reimage XG Firewall, do the following:
- Power off XG Firewall.
- Optional To monitor the installation, connect an SVGA monitor to the SVGA port of XG Firewall.
If it doesn't have an SVGA port, use an LCD panel to monitor the installation.
- Insert the bootable USB flash drive you created in XG Firewall.
- Power on XG Firewall.
- To enter the BIOS, press the Delete key when XG Firewall is starting. Make sure USB Key is the first boot option in the BIOS.
- Save and exit the BIOS.
The firewall restarts.
- Sophos Firmware Installer starts reimaging XG Firewall.
- Monitor the installation.
- After the firmware is installed, remove the USB flash disk and type y to restart XG Firewall.
- XG Firewall restarts with the default configuration.
- Sign in and restore the configuration you want.
When you configure XG Firewall as the DHCP server, it provides IP addresses and network parameters, such as the default gateway, subnet mask, DNS servers, and WINS servers to DHCP clients.
Introduction
Sophos Xg Firewall
In this scenario, we configure XG Firewall as the DHCP server to lease IP addresses to clients within the server's subnet. Do as follows:
- Specify the DHCP server settings.
- Add static IP addresses if required.
- Start the DHCP server if required.
- Check the IP addresses leased by the server.
Specify the DHCP server settings
Sophos Xg 125 Firewall Price In India
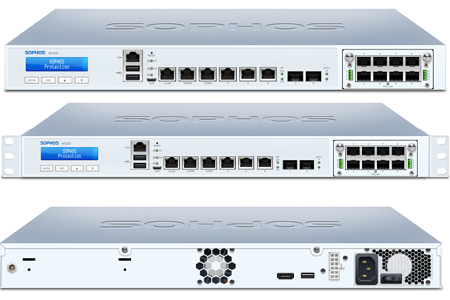
Sophos Xg 125 Firewall Configuration
Sophos Xg Firewall Home Edition
- Go to Network > DHCP. Under Server, click Add.
- The following settings are an example. You must specify your network's settings:
Name
Setting
Interface
Port2 - 192.168.1.1
Interface on which XG Firewall listens to DHCP requests.
Dynamic IP lease
192.168.1.2 to 192.168.1.25
Static IP MAC mapping
Hostname: TestServer
MAC address: 2C:0E:3D:9C:CB:E4
IP address: 192.168.1.26
Gateway
Interface IP address as the gateway for the clients.
Use device's DNS settings
DNS servers for the clients to contact.
- Click Save.





